

DESKTOP CLOCK OSX MAC
When the Mac is set up, you supply it with your time zone (and it can also determine your location through Wi-Fi positioning), and it knows that the computer is currently at a certain offset from Coordinated Universal Time (UTC – the current time at the Prime Meridian in Greenwich, England). Macs always check the time when they connect to the internet, through what’s called an NTP (Network Time Protocol) server. The most likely culprit is a dead PRAM battery on the motherboard of an older Mac. Here’s what the problem is, along with a solution. The other day, an email arrived asking “I have an iMac running 10.13.6 and somehow when I start my Mac it tells me that my date and time is incorrect, but it’s not so I was wondering would you be able to explain to me in an easy way that I can understand: what’s going on?” Some of them come from readers who ask questions that intrigue me. Your Mac should now be synced to the current date and time and should stay updated in the future.System Preferences > Date & Time shows that this Mac checks the current time and date against an Apple NTP serverĪs a longtime tech writer, I’m sometimes asked how I get ideas for articles. After making your changes, click the lock again to prevent any additional changes. Note: In order to make any changes, you may need to unlock the settings by clicking on the Lock in the lower left and entering your Mac password. Check the box in the upper left that says "Set date and time automatically" and also choose the appropriate Time server from the dropdown menu to the left according to your location. Locate and click on Date & Time from the options listed in the System Preferences window.Ĭhoose the Date & Time tab from the Window if not already selected. The easiest way to sync the clock on your Mac is via System Preferences which can be accessed by clicking on the Apple icon in the upper left corner of your computer screen. Synchronize the Date & Time on your Apple Mac computer Automatically Then, click Change settings on the Internet Time tab and try syncing the clock again on the Internet Time Settings dialog box. If that’s the case, you can go back to the Date and Time dialog box, click the Date and Time tab, and set the time and date to close to the current time and date.
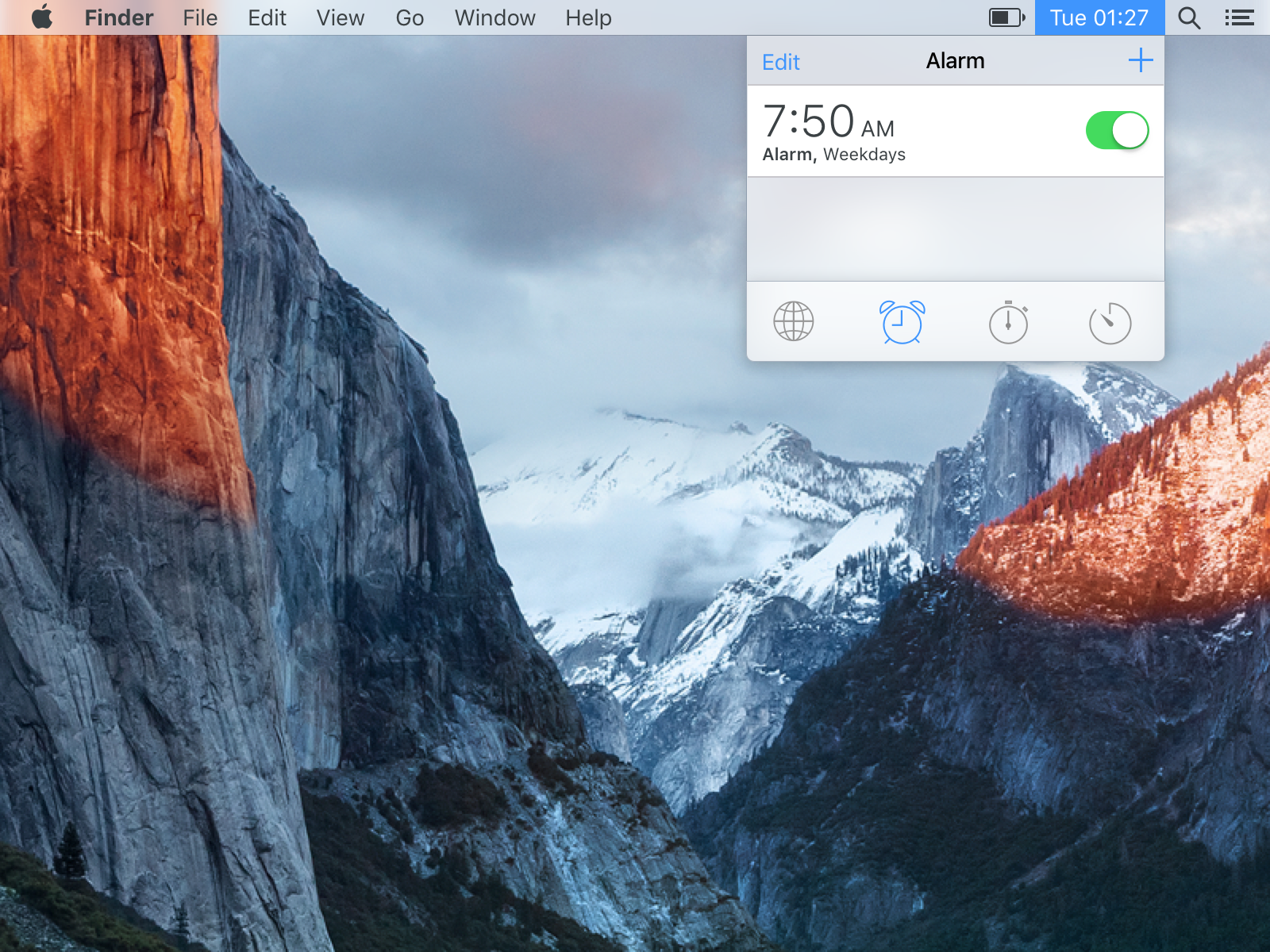
If your PC’s time or date is off by too much, you may get an error when trying to sync. You may have to select a different server, sync, and then select the server you want and try syncing again.Ī message displays on the Internet Time Settings dialog box when the clock is successfully synced. If you get an error, keep trying to sync. You can find links to lists of time servers on Microsoft’s site. If you don’t see a server you want to use, you can type the name of an Internet time server. Then, select a Server from the drop-down list. On the Internet Time Settings dialog box, check the Synchronize with an Internet time server box. Ĭlick the Internet Time tab on the Date and Time dialog box. Scroll down to the Related settings section and click Additional date, time, & regional settings. Then, click Time & Language on the Settings dialog box.
DESKTOP CLOCK OSX WINDOWS
The easiest way to synchronize your clock is to use Windows 10’s settings.
DESKTOP CLOCK OSX PC
Synchronize the Date & Time on your Windows PC Automatically

With your computer set to an incorrect date or time by just a few minutes could be the difference between being able to log into our Admin portals or not! The following instructions will walk you through the steps to synchronize your computer's date and time automatically. The clock is used to record when you create or modify files as well as for validation purposes when you log into websites such as our Admin portals. The clock on your PC or Mac doesn’t just tell you the time.


 0 kommentar(er)
0 kommentar(er)
